Word文本框效果总结

转转大师PDF转换器
支持40多种格式转换,高效办公
用过Word的人都知道一个道理:用Word写文章容易,但用Word排版却很困难。特别是一些长文档,经常因为一些排版问题搞崩溃,例如,图片、文本经常位置调不到合适的地方,不容易实现想要的特殊排版效果。
因此,大家最常用的一个排版神器就是文本框,利用文本框,可以灵活地放置对象到文档的任意位置,实现各类特殊版面。要想在Word看灵活使用文本框排版,首先我们需要掌握文本框的一些使用技巧。那么,接下来我们一起来看一看文本框的使用方法。
一、插入文本框
在Word中,文本框分为横排文本框和竖排文本框。在横排文本框中可以按平常习惯从左到右输入文本内容;在竖排文本框中则可以按中国古代的书写顺序以从上到下、从右到左的方式输入文本内容,两者插入方法类似。
方法一:点击【插入】-【文本】-【文本框】按钮,在弹出的下拉菜单中可以选择内置的文本框直接添加到文档中。也可以选择“绘制横排文本框”或“绘制竖排文本框”命令,然后在文档中点击鼠标左键,或按住鼠标左键拖动,即可绘制出文本框。
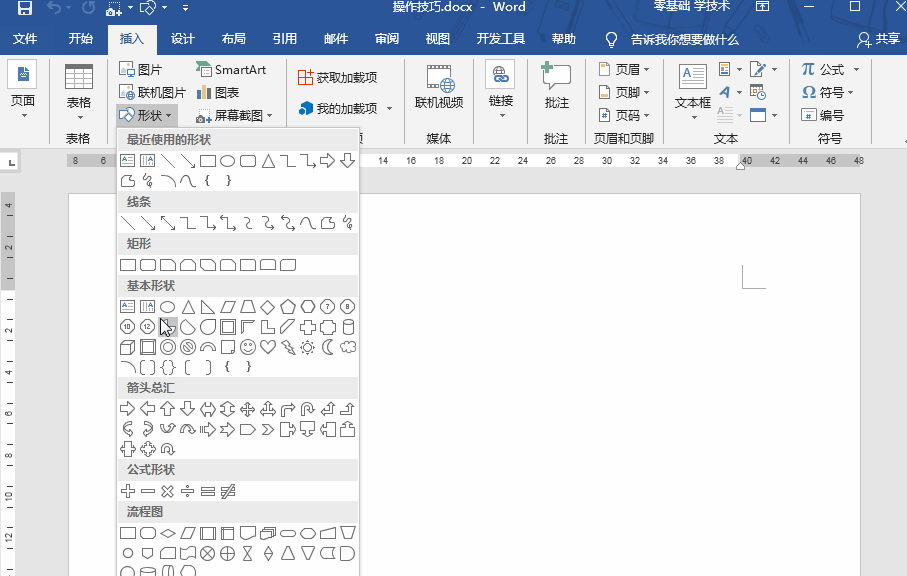
方法二:点击【插入】-【插图】-【形状】按钮,在弹出的下拉列表中选择“文本框”或“竖排文本框”选项,然后在文档中点击鼠标左键,或按住鼠标左键拖动,即可绘制出文本框。
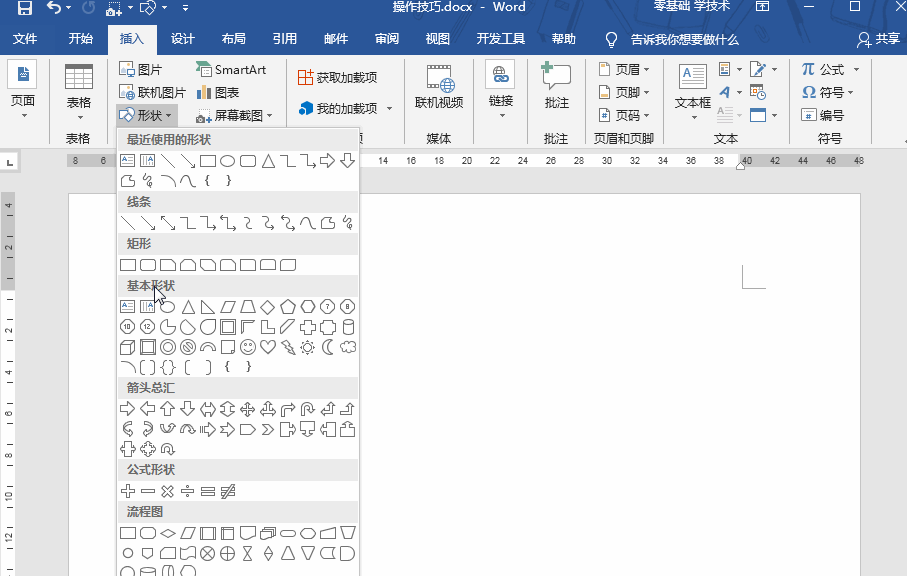
二、绘制文本框的技巧
在文档中绘制文本框时,我们可以借助键盘上功能键来巧妙地绘制文本框。如:按住【Shift】键,可绘制一个正方形的文本框。
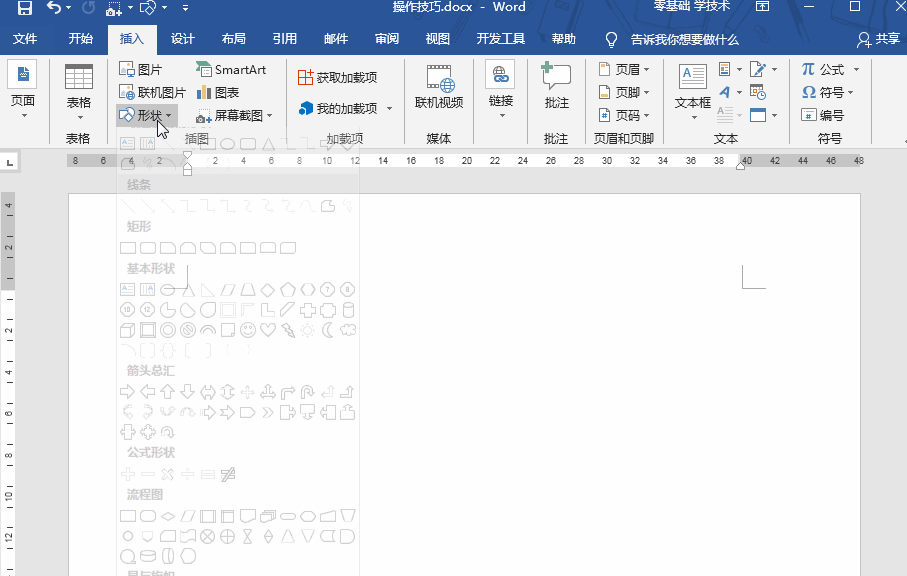
按住【Ctrl】键,可从中心向外绘制文本框。
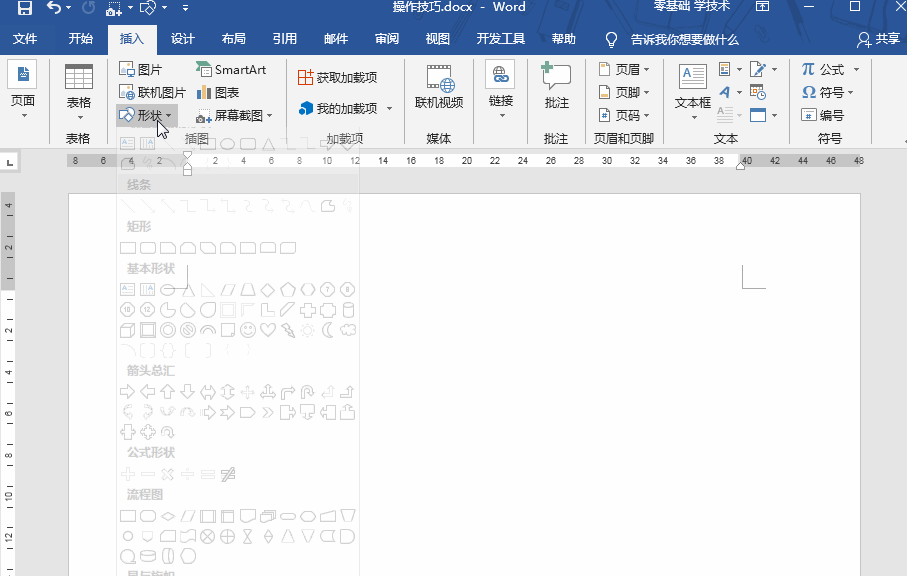
同时按住【Ctrl】键和【Shift】键,可从中心向外绘制正方形的文本框。
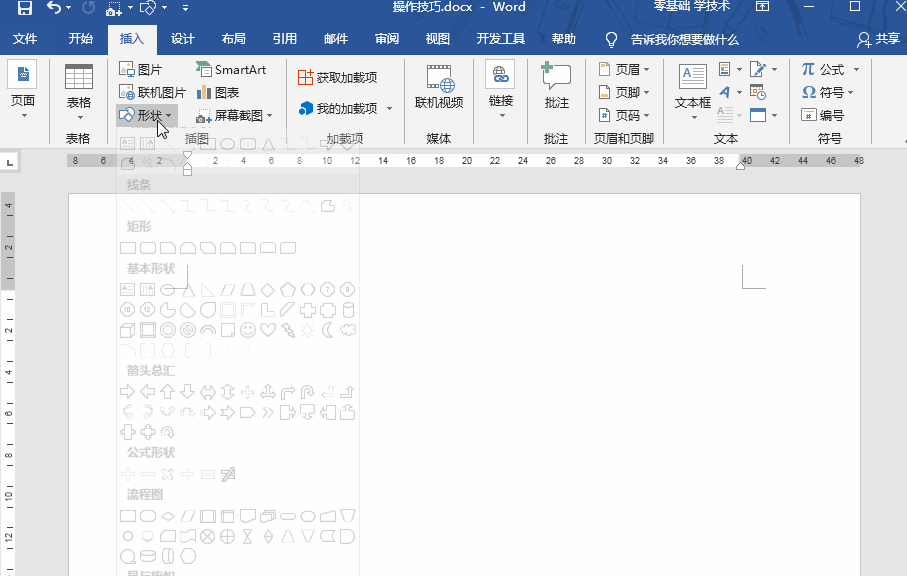
三、更改文本框的形状
Word中默认情况下插入的文本框形状是矩形的,如果想要更改成其他的形状,该怎么操作呢?选中文本框,然后点击【格式】-【插入形状】-【编辑形状】-【更改形状】按钮,在弹出的列表框中选择需要的形状即可。
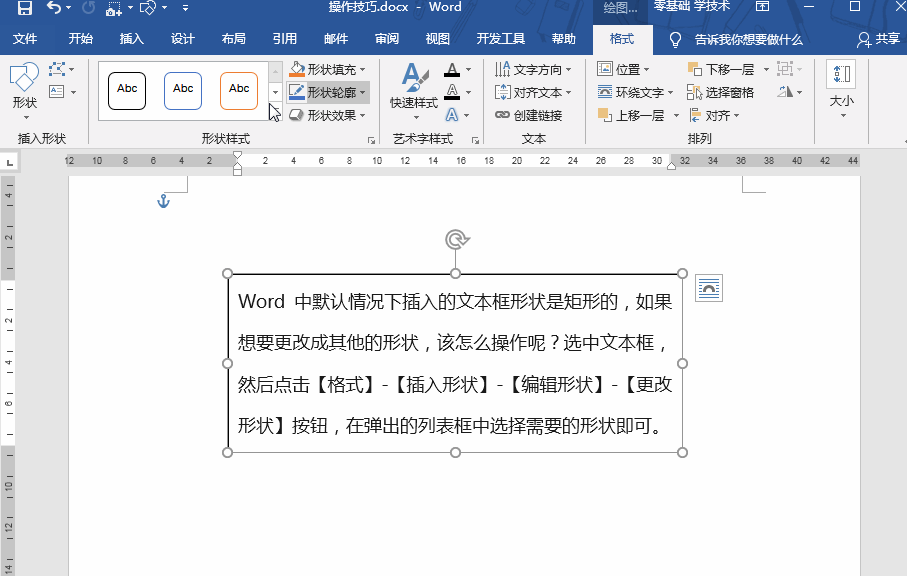
四、去除文本框的边框填充背景
默认情况下,插入的文本框有一条黑色的边框线(即轮廓线),如果不想要这条边框线,该怎么操作呢?选中文本框,然后点击【格式】-【形状样式】-【形状轮廓】按钮,在弹出的菜单中选择“无轮廓”命令即可。提示:如果想要为文本框设置轮廓线的颜色、线条粗细、线型等,同样可在“形状轮廓”菜单中进行设置。默认情况下,文本框没有任何背景填充效果。我们可以根据需要为文本框填充一个背景效果。如,颜色,纹理、图片、渐变色等.....选中文本框,然后点击【格式】-【形状样式】-【形状填充】按钮,在弹出的菜单中选择需要的效果填充即可。
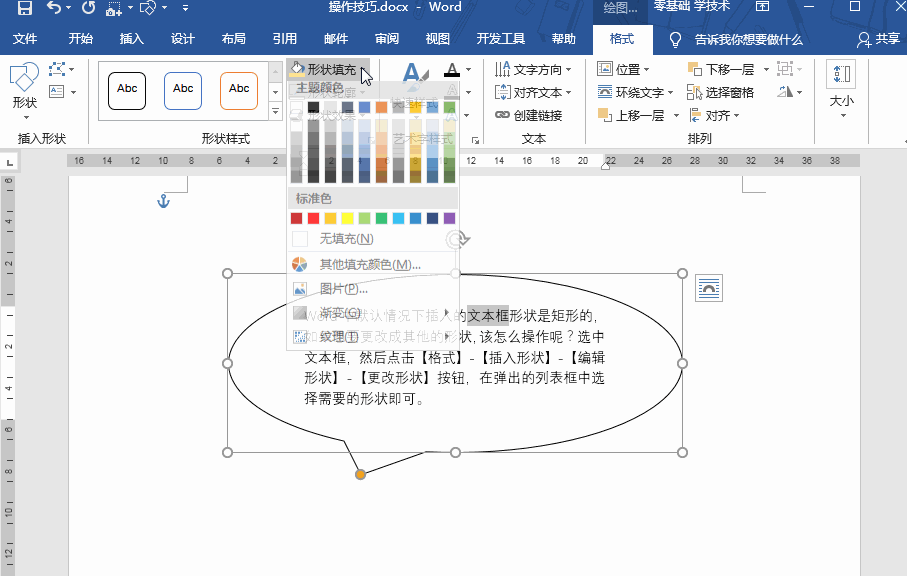
掌握以上内容,在Word中排版在也不怕画出来文本框老是不满意了。
假如你学习到了这个新技能不妨转发推荐给你的小伙伴。并动动小指头收藏,以免下次走丢。
我们将定期更新Word、Excel、PPT等操作技巧。pdf转换器供在线免费的PDF转word、PDF转Excel、PDF转PPT服务。
因此,大家最常用的一个排版神器就是文本框,利用文本框,可以灵活地放置对象到文档的任意位置,实现各类特殊版面。要想在Word看灵活使用文本框排版,首先我们需要掌握文本框的一些使用技巧。那么,接下来我们一起来看一看文本框的使用方法。
一、插入文本框
在Word中,文本框分为横排文本框和竖排文本框。在横排文本框中可以按平常习惯从左到右输入文本内容;在竖排文本框中则可以按中国古代的书写顺序以从上到下、从右到左的方式输入文本内容,两者插入方法类似。
方法一:点击【插入】-【文本】-【文本框】按钮,在弹出的下拉菜单中可以选择内置的文本框直接添加到文档中。也可以选择“绘制横排文本框”或“绘制竖排文本框”命令,然后在文档中点击鼠标左键,或按住鼠标左键拖动,即可绘制出文本框。
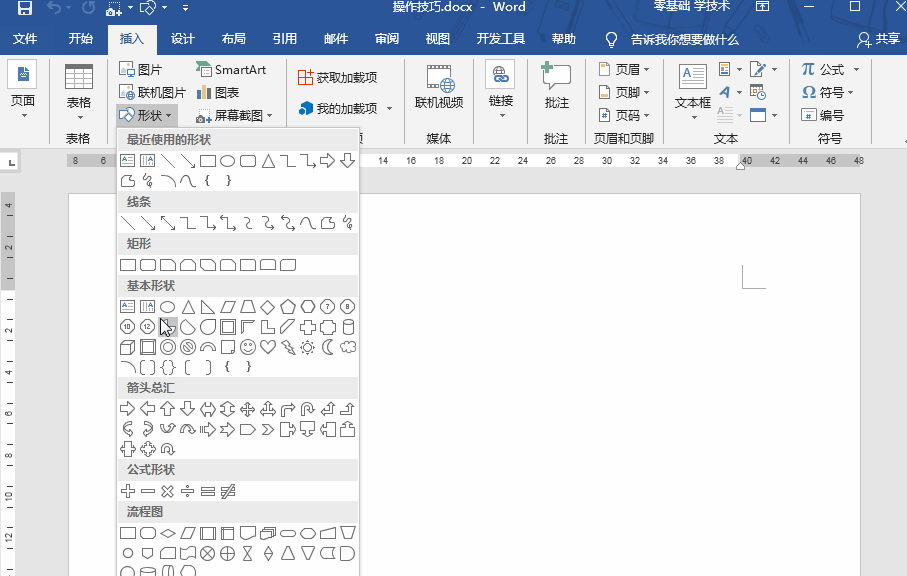
方法二:点击【插入】-【插图】-【形状】按钮,在弹出的下拉列表中选择“文本框”或“竖排文本框”选项,然后在文档中点击鼠标左键,或按住鼠标左键拖动,即可绘制出文本框。
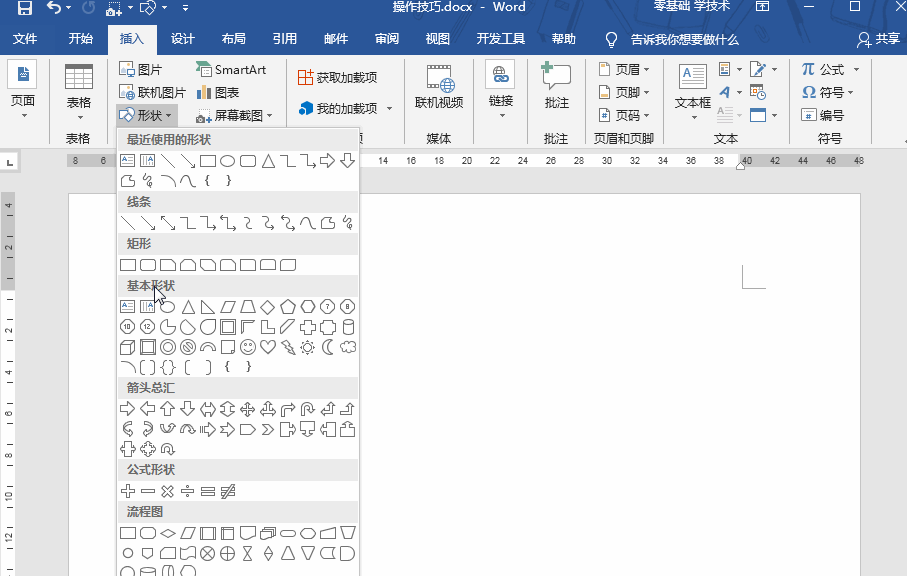
二、绘制文本框的技巧
在文档中绘制文本框时,我们可以借助键盘上功能键来巧妙地绘制文本框。如:按住【Shift】键,可绘制一个正方形的文本框。
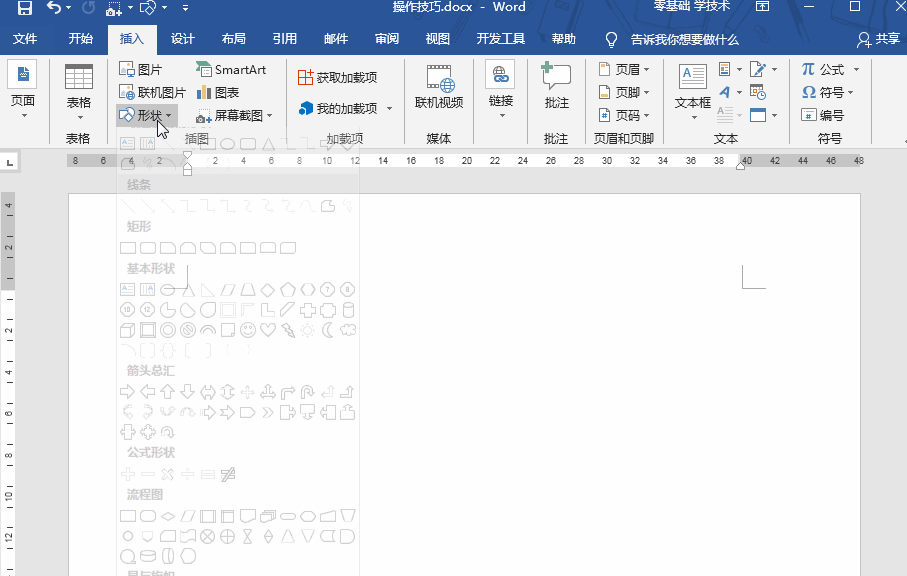
按住【Ctrl】键,可从中心向外绘制文本框。
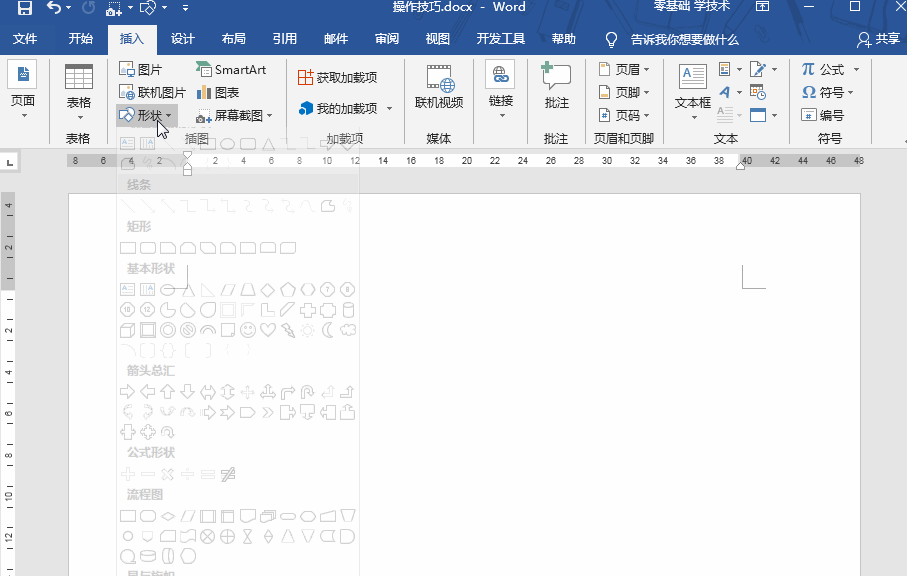
同时按住【Ctrl】键和【Shift】键,可从中心向外绘制正方形的文本框。
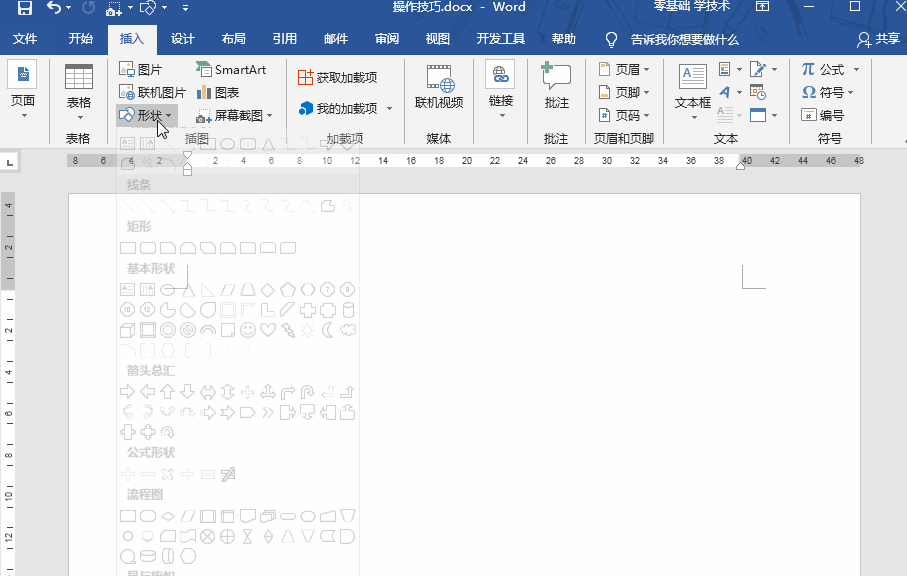
三、更改文本框的形状
Word中默认情况下插入的文本框形状是矩形的,如果想要更改成其他的形状,该怎么操作呢?选中文本框,然后点击【格式】-【插入形状】-【编辑形状】-【更改形状】按钮,在弹出的列表框中选择需要的形状即可。
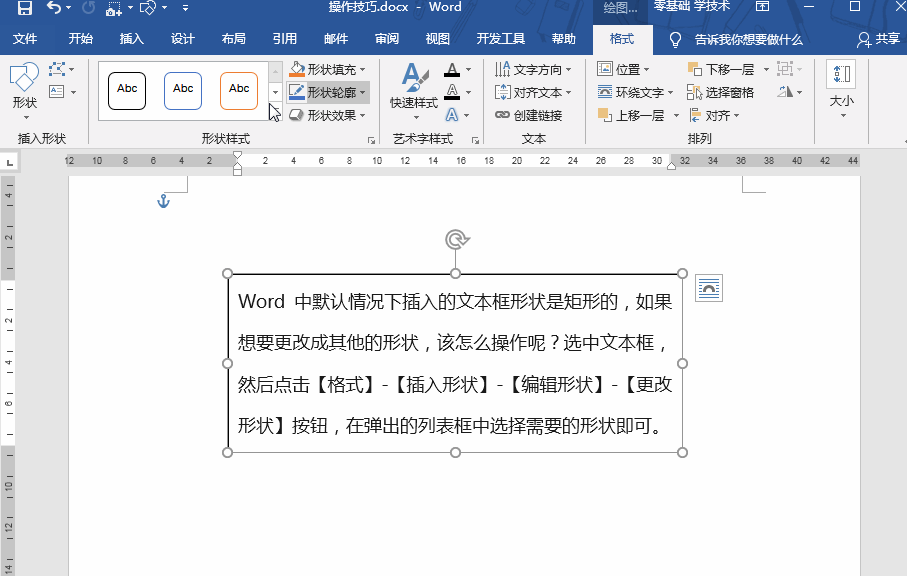
四、去除文本框的边框填充背景
默认情况下,插入的文本框有一条黑色的边框线(即轮廓线),如果不想要这条边框线,该怎么操作呢?选中文本框,然后点击【格式】-【形状样式】-【形状轮廓】按钮,在弹出的菜单中选择“无轮廓”命令即可。提示:如果想要为文本框设置轮廓线的颜色、线条粗细、线型等,同样可在“形状轮廓”菜单中进行设置。默认情况下,文本框没有任何背景填充效果。我们可以根据需要为文本框填充一个背景效果。如,颜色,纹理、图片、渐变色等.....选中文本框,然后点击【格式】-【形状样式】-【形状填充】按钮,在弹出的菜单中选择需要的效果填充即可。
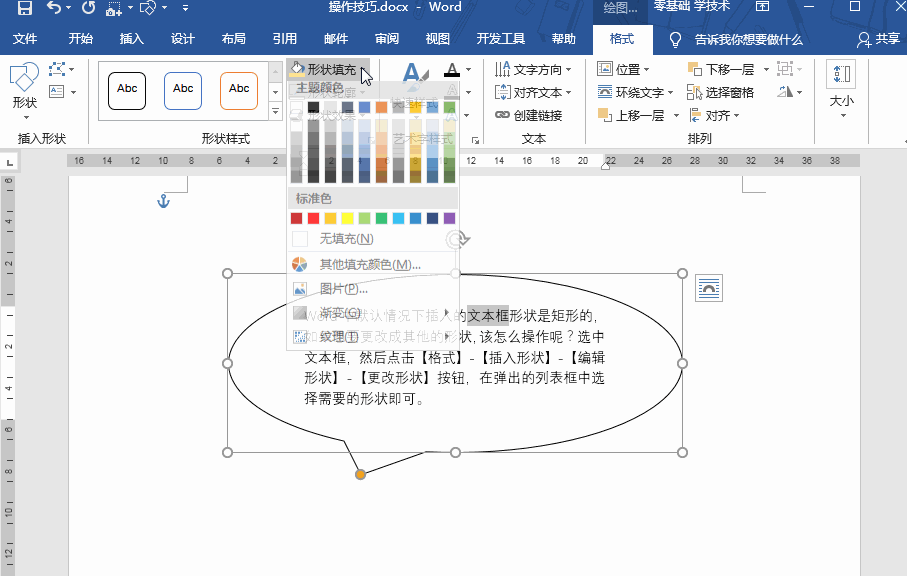
掌握以上内容,在Word中排版在也不怕画出来文本框老是不满意了。
假如你学习到了这个新技能不妨转发推荐给你的小伙伴。并动动小指头收藏,以免下次走丢。
我们将定期更新Word、Excel、PPT等操作技巧。pdf转换器供在线免费的PDF转word、PDF转Excel、PDF转PPT服务。

 马上下载
马上下载
 闽公网安备 35020302001971号
闽公网安备 35020302001971号